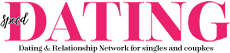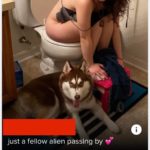How to type emoji, kaomoji, and symbols using a hardware keyboard on Windows 10
Windows 10 now includes quick ways to insert emoji, kaomoji, and symbols using a hardware keyboard.
Although the ability to type emoji – those little icons designed to help you quickly express emotions, situations, or ideas – into messages or documents has been available since the Fall Creators Update, it wasn’t until the May 2019 Update that Windows 10 expanded the panel to offer « kaomoji, » which are similar to emoji but the expressions are made out of characters, emoji, and symbols [such as ;-), ヾ(•ω•`)o, and (☞゚ヮ゚)☞]. The use of symbols means you no more have to remember « Alt » key codes or search the internet to hunt down « em dash » (-) or « greater than » (>) or « less than » (<) symbols.
VPN Deals: Lifetime license for $ 16, monthly plans at $ 1 & more
In this Windows 10 guide, we walk you through the easy steps to use a hardware keyboard to type emoji, kaomoji, and symbols in documents, emails, social media posts, and pretty much anywhere else.
How to use emoji on Windows 10
To find and insert emoji in any text area, use these steps:
- Open any app (such as Notepad, Word, or Microsoft Edge).
- In the text area, open the emoji panel using the Windows key +; (semicolon) gold Windows key +. (period).
- Click on the Smiley face (emoji) tab.
- Start typing to search an emoji.
-
Select the emoji to insert.
-
(Optional) At the bottom, select one of the categories to find an emoji:
- Smiley faces and animals.
- People.
- Celebrations and objects.
- Food and plants.
- Transportation and places.
- Symbols.
Quick tip: If you’re using the People emoji, you can change the skin tone with the options available at the top of the list. Also, you can use the arrow keys to navigate, Tab / Shift + Tab to switch categories, and Enter to insert emoji.
-
Scroll down and select the emoji that you want to use.
Quick note: As you use emoji, your most frequent choices will appear in the « Most recently used » tab (clock button in the bottom-right) for quicker access.
- Click the X button in the top-right or ESC key to exit the panel.
Once you complete these steps, the emoji will appear in the email, document, or social media post that you’re writing.
How to use kaomoji on Windows 10
To find and insert faces made out of characters (kaomoji) on Windows 10, use these steps:
- Open any app (such as Notepad, Word, or Microsoft Edge).
- In the text area, open the emoji panel using the Windows key +; (semicolon) gold Windows key +. (period).
- Click on the Winking face (made of characters) tab.
-
At the bottom, select one of the categories to find a kaomoji:
- Classic ASCII Emoticons.
- Happy.
- Greeting.
- Acting cute.
- Sad.
- Angry.
- Surprised / Speechless.
-
Scroll down and select the kaomoji that you want to type.
Quick note: As you use kaomoji, your most frequent choices will appear in the « Most recently used » tab (clock button in the bottom-right) for quicker access.
- Click the X button in the top-right or ESC key to exit the panel.
After you complete the steps, the kaomoji that you selected will appear in the social media post, email, or document you’re working.
How to use symbols on Windows 10
To insert currency, language, and other symbols on Windows 10, use these steps:
- Open any app (such as Notepad, Word, or Microsoft Edge).
- In the text area, open the emoji panel using the Windows key +; (semicolon) gold Windows key +. (period).
- Click on the Omega tab.
-
At the bottom, select one of the categories to find a symbol:
- General punctuation.
- Currency symbols.
- Latin symbols.
- Geometric symbols.
- Math symbols.
- Supplemental symbols.
- Language symbols.
-
Scroll down and select the symbol that you want to use.
Quick note: As you start using this feature, the most frequently used symbols will appear in the « Most recently used » tab (clock button in the bottom-right) for quicker access.
- Click the X button in the top-right or ESC key to exit the panel.
Once you complete the steps, the symbol will print into the text document.
More Windows 10 resources
For more helpful articles, coverage, and answers to common questions about Windows 10, visit the following resources:
Mauro recommends all these affordable accessories
Hi, I’m Mauro Huculak, Windows Central’s help and how-to guru. I wrote the post you’re reading now, and I know the Windows OS inside and out. But I’m also a bit of a hardware geek. These are some of the affordable gadgets on my desk today.
We may earn a commission for purchases using our links. Learn more.
Don’t forget to share the post !