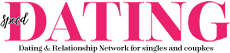How to remove words from iPhone predictive text
How do I remove words from the iPhone predictive text box?
Having odd words pop-up in your predictive text suggestions can be frustrating, especially if the error recurs several times.
You can either reset your keyboard dictionary through the settings or use an alternative keyboard, like Swype which allows you to remove individual words from the suggestion bar.
Here’s how to remove words from your iPhone’s predictive text box. Also see: How to transfer text messages from one iPhone to another.
How to remove words from iPhone predictive text: Reset your keyboard dictionary
Unfortunately, Apple doesn’t allow you to individually remove a single word from the predictive text box. Instead, you have to either live with the suggestion popping up or hope for it to disappear with time, turn-off predictive texting or reset your keyboard dictionary.
To reset your keyboard dictionary, head into your iPhone’s settings and tap on General.
Scroll down till you see Reset and tap on Reset Keyboard Dictionary. You’ll then be prompted to enter your passcode (if you have one set) and then have the option to fully reset the predictive words from showing up.
When you select this option, it will mean that you will lose all your suggestions. Unfortunately, this is an all or nothing option.
Read next: How to retrieve deleted text messages on iPhone | How to use Messages in iOS 10.
How to remove words from iPhone predictive text: Use a different keyboard
If you do not want to lose all your predictive words, but at the same time don’t want the error to appear again in the future; your best bet is to get another keyboard that has the option to remove individual words from the predictive suggestion box.
For example, Swype which costs £ 0.79 from the App Store is a fantastic keyboard that offers a whole host of different options, including the option to remove individual words from your personal dictionary. You can even add words before even typing them through Swype’s settings.
Of course, this does mean that you’ll lose the ability to use the default Apple iOS keyboard, but if you get used to another keyboard, you might actually prefer the added functionalities that come with it.
Read next: Best keyboard apps for your iPad & iPhone.
Don’t forget to share the post !